These extra pages could be caused by tables, hitting the key too many times, unnecessary section breaks, unintentional page breaks, extra paragraph markers, and more.ENTER
Method 1 Displaying Paragraph Marks
Display the paragraph markers and other non-printing by press CTRL + SHIFT+8 , or go to the Home tab and click the paragraph icon.
Scroll through the document and locate the Page Break line. The page break may be followed by one or more paragraph markers. Select the Page Break and paragraph marker and press Delete to delete the blank page.

Method 2 Navigation Pane Show
Go to the Navigation Pane. This will display a sidebar containing 3 tabs – Headings, Pages, and Results. Click on Pages to display all the pages of the document in the sidebar.
The active page will be automatically selected. Click the extra blank page to select it and hit the button DELETE on your keyboard to remove it.
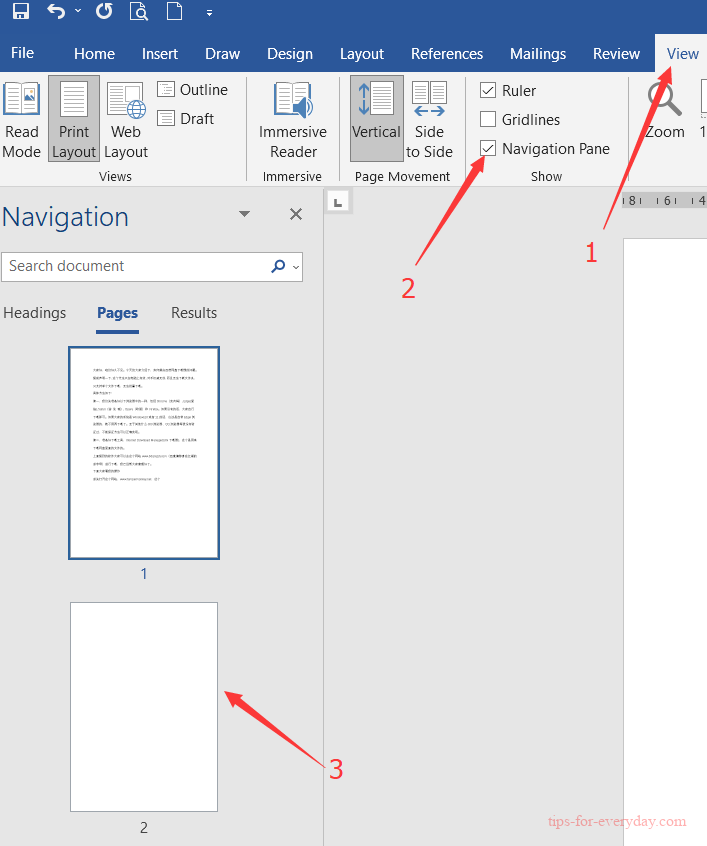
In this article, you learned how to remove blank pages in Word, so you can make your documents appear more professional.
Thank you for reading. If you find this article helpful, please share it with your friends and family.
