Google Docs lets you add text boxes to your documents to personalize and highlight specific information, but it does so in a different way than you might expect. To add one, you must first open up the Drawing Tool—not something that springs to mind when it’s text you want to add.
In your document, open the “Insert” menu and then choose the “Drawing” command.
In the Drawing window that opens, click the “Text Box” button on the toolbar at the top.
Now, click and drag your mouse to create a text box in the space provided, and then add your desired text.
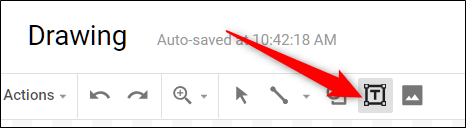
After you’ve created a text box and added some text, you can customize it to your liking by using the toolbar. Click the three dots to reveal the extended text toolbar.
This lets you change the color of the background, border, and font, as well as apply other formatting choices like bold, italics, bullets, and so on.
Once your text box is looking the way you want, click “Save & Close” to add it to your document.
You can now move the text box where you like. If you need to make any changes to it, double-click the text box to bring up the drawing tools again. Alternatively, you can click on the text box you want to change, and then click “Edit.”
