To rearrange app icons on the Home screen, tap and hold one until all the icons start to jiggle. You can also tap and hold one, and then tap “Edit Home Screen” in the menu that appears.
Then, start dragging icons wherever you want them on the Home screen.
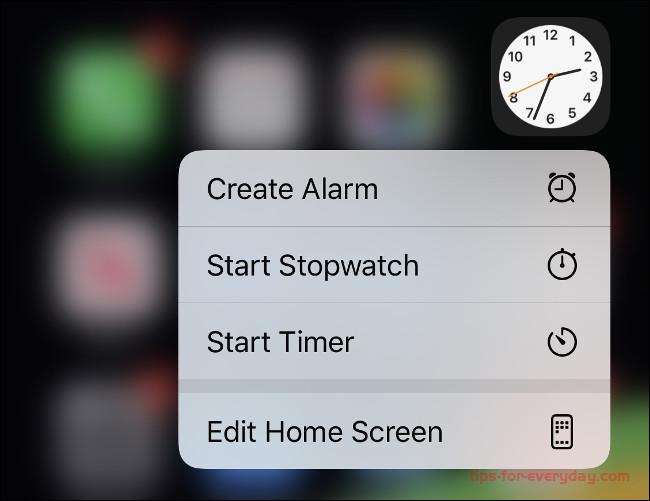
Dragging an app to the left or right edge will move it to the previous or next screen. Sometimes, this happens when you don’t want it to, though. Other times, you’ll need to hover for a second before your iPhone switches Home screens.
You can create folders by dragging one app and holding it on top of another for a second. While the apps are jiggling, you can rename folders by tapping on them, and then tapping the text. You can also use emojis in folder labels if you want.
Dragging icons around the screen one at a time can be time-consuming and frustrating. Fortunately, you can select multiple icons at once and deposit them all on a screen or in a folder. While the icons are jiggling, grab an app with one finger. Then (while still holding the app), tap a different one with another finger. You can stack multiple apps this way to really speed up the organization process.
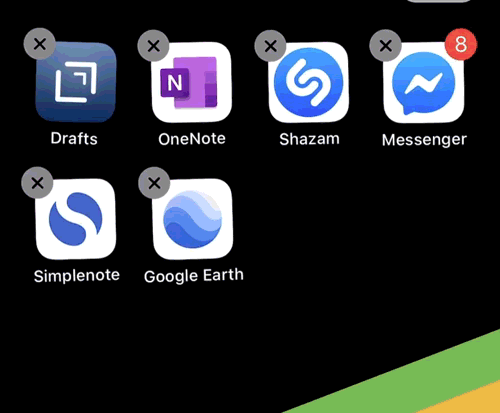
When you're done organizing, swipe up from the bottom (iPhone X or later) or press the Home button (iPhone 8 orSE2) to make the apps stop jiggling. If at any stage you want to get back to Apple’s stock iOS organization, just go to Settings > General > Reset > Reset Home Screen Layout.
Related
Why is the Apple mobile phone charging cable easily damaged?
Does the iPhone automatically power off when it is charged to 100?
How to clean the phone's screen?
How do I download iPhone photos to a Mac
How to Download iPhone Photos to PC
What SIM Card for iPhone 7
How to Find My New Phone Number on iPhone
How to Organize iPhone APPS Alphabetically
How to Delete Photo Albums on iPhone and iPad
How to search for specific emoji on iPhone
